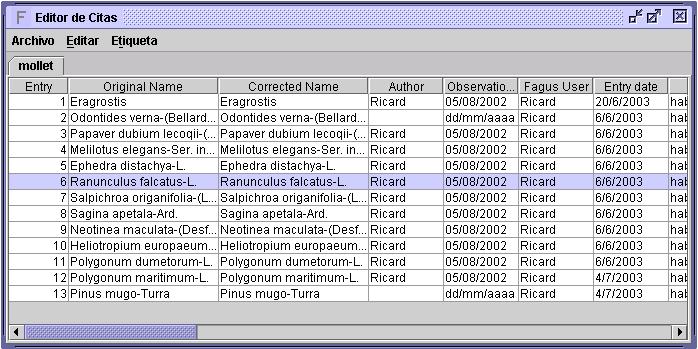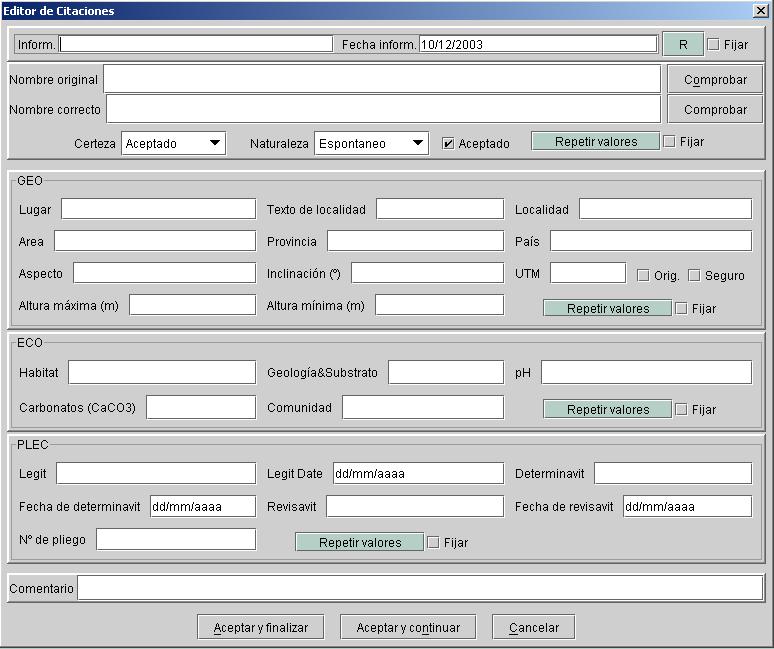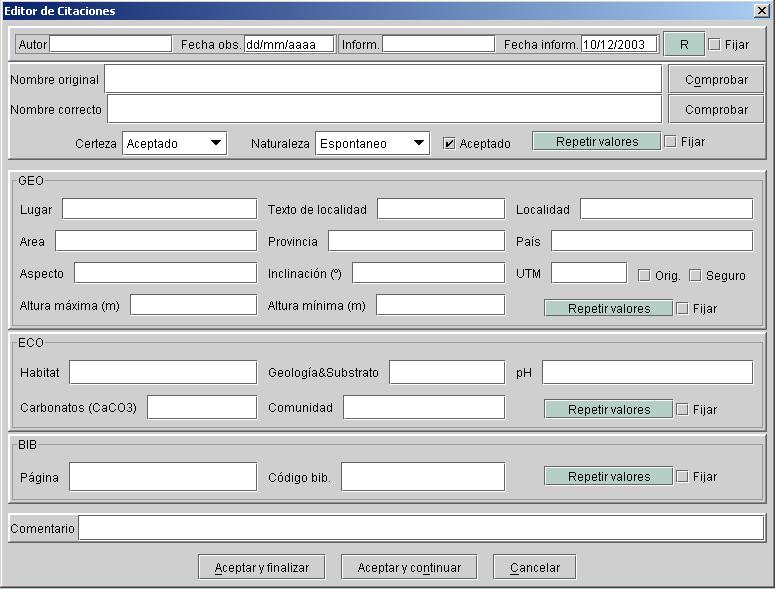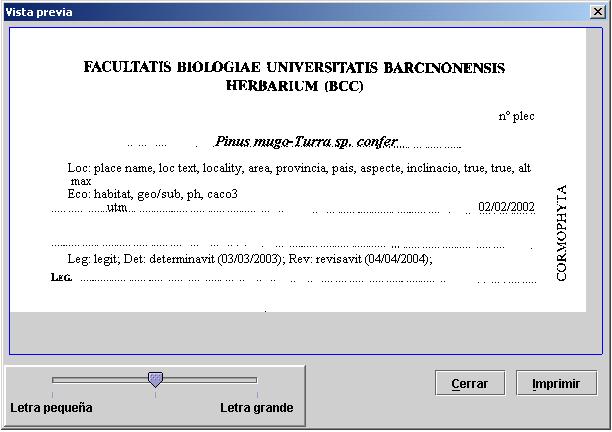Editor de Citas
Editor de Citas
Apretando dos veces el botón derecho del ratón sobre cualquiera de las tablas de citas de la lista de tablas asociadas al proyecto (tanto sean fuente como de trabajo) que aparecen en el Centro Gestor del Proyecto, se abrirá automáticamente el Editor de Citaciones donde podremos editar la tabla seleccionada. También se puede abrir este editor con la opción Tablas de Citas del menú Editores, aunque entonces tendremos que seleccionar desde él la tabla que queremos editar, ya que se abrirá en blanco. Si se abren varias tablas de citas simultáneamente, estas aparecerán como diferentes pestañas en el editor.
Las columnas de la tabla que podremos ver corresponderán a los campos especificados en el archivo proyecto. Si tuviéramos dos proyectos, uno con el atributo Altura y otro sin él, las citas que generáramos con el primer proyecto tendrían el atributo, pero si luego las trabajáramos con el segundo proyecto, el atributo no sería editable ya que no estaría especificado en él.
1. Menús del Editor de Citas
Tiene tres principales que son Archivo, Editar y Etiqueta que contienen los siguientes elementos:
- Archivo: permite funcionalidades típicas de todo editor como sería crear una nueva tabla (Nuevo), abrir una ya existente (Abrir), guardar los cambios en una tabla con la que se ha estado trabajando (Guardar) o cambiarle el nombre a esta (Guardar como). Por último permite cerrar el editor (Close).
- Editar: contiene las opciones para editar la cita seleccionada de la tabla en edición (Editar Cita), para borrar la cita o citas seleccionadas (Borrar Cita) y para añadir nuevas citas, ya sean pliegos de herbario (Añade Pliego de Herbario), muestras de campo (Añade Muestra de Campo) o citas bibliográficas (Añade Cita Bibliográfica). También se puede editar una cita concreta presionando dos veces el botón izquierdo del ratón sobre su fila en la tabla de citas.
- Etiqueta: Los elementos de este menú sólo se estarán activos cuando tengamos seleccionada una cita referente a un pliego de herbario. Seleccionando Vista Previa se abrirá el diálogo Vista Previa que se describe más abajo. y con Imprimir se envía a la impresora predeterminada la etiqueta referente a la cita bibliográfica seleccionada.
2. Diálogos del Editor de Citas
A través de este editor se puede acceder a diferentes diálogos que permitirán realizar funciones básicas de Fagus. Estos son:
2.1 Editor de Citas
Este es el Editor de Citas propiamente dicho ya que a través de él se pueden añadir nuevas citaciones o modificar las ya existentes. Se trata de un diálogo modulable que variará de formato según el tipo de cita que estemos editando y la acción que queramos realizar sobre ella. Si queremos añadir nuevas citaciones tendremos el siguiente panel:
- Si se trata de un pliego de herbario podremos ver:
- Inform.: se trata de el nombre del usuario de Fagus que está introduciendo la cita.
- Fecha inform.: relacionado con el campo anterior esta es la fecha en que se está trabajando. Fagus la coge directamente del sistema aunque se puede modificar.
- Nombre original: hace referencia al taxon que se asigna al pliego de herbario en su etiqueta original.
- Nombre correcto: en algunas ocasiones el usuario de Fagus puede creer que el anterior nombre no es correcto desde su punto de vista y por tanto querer asignarle otro, es aquí donde lo deberá hacer.
- Certeza: indica el grado de certeza que hay en la determinación del taxon. Puede adquirir los valores: OK (certeza total), gen. comfer, sp. comfer, infrasp. comfer, grupo y sensulato
- Naturaleza: permite especificar el índice de espontaneidad de la planta citada. Fagus admite los valores: espontanea, subespontanea, accidental y cultivada.
- Aceptado: indica si el informatizador de la cita la da por válida o si por algún motivo la rechaza.
- Comparar: mediante estos botones se puede controlar la corrección del nombre del taxon. Ver Añadiendo citas.
- GEO: en este panel se agrupan todos los atributos geográficos definidos en el proyecto para las citas, incluyendo el UTM y la originalidad y seguridad de este, que son atributos que no se pueden eliminar ya que son esenciales para ordenar adecuadamente la información. La casilla Orig. se marcará cuando se trate del UTM marcado por el autor original y Seguro cuando se esté seguro de que el UTM es el correcto.
- ECO: contiene todos los atributos ecológicos definidos en el proyecto para las citas.
- PLEC: engloba los atributos específicos de los pliegos de herbario definidos en el proyecto.
- Comentario: permite añadir un texto cualquiera a la cita.
- Aceptar y finalizar: mediante este botón se guarda la cita con los valores introducidos para cada campo y se cierra el editor.
- Aceptar y continuar: también se guarda la cita pero no se cierra el editor sino que vuelve a aparecer en blanco para que podamos introducir otra cita del mismo tipo.
- Cancelar: se cierra el panel sin guardar la cita.
- Los botones Repetir Valores así como el botón R permiten repetir los valores de la última cita guardada para los atributos del panel que contiene al botón que elijamos.
- Los controles Fijar situados al lado de los botones referidos en el punto anterior permiten, al ser seleccionados, la misma función que los botones pero seguirán activos citación tras citación hasta que se deseleccionen. Al activar estos controles, los botones respectivos pierden su funcionalidad ya que esta se lleva a cabo por defecto.
- Si queremos introducir una cita bibliográfica desaparecerá el panel PLEC siendo substituido por otro más adecuado. También aparecen otros campos nuevos:
- Autor: indica el nombre del autor de la cita según aparece en la referencia bibliográfica de la que se extrae la cita.
- Fecha obs.: hace referencia a la fecha en que el autor tomó la cita.
- BIB: este panel agrupa los atributos del proyecto específicos para citas bibliográficas, que como mínimo serán Página (de la obra en la que se encuentra la cita) y Código bibliográfico (es el código que se le da a la obra en el tesauro bibliográfico).
- Por último, en caso de que se quiera introducir una cita de una muestra de campo veremos el siguiente panel en el que podemos apreciar:
- Como se puede ver es el más sencillo de todos ya que no hay un panel específico para este tipo de citas sino que contendrán sólo los atributros geográficos y ecológicos que las otras citas también tenían.
- La mayor diferencia con los anteriores es que aquí en el panel GEO no se muestran los atributos Original y Seguro del UTM ya que al tratarse de muestras de campo recogidas, por ejemplo, por el mismo usuario de Fagus, se supone que ambos tienen el valor "cierto".
Si en lugar de introducir nuevas citas lo que hacemos es editar citas ya existentes apareceran los paneles respectivos al tipo de cita que queramos editar pero sin el botón Aceptar y finalizar. Para modificar los datos de la cita únicamente hay que reescribir el texto del atributo en cuestión y luego apretar Aceptar y continuar, si en cambio se escoge Cancelar se cerrará el editor sin guardar los cambios.
Cuando queramos borrar una citación nos aparecerá el panel respectivo al tipo de cita que queramos borrar pero con con todos los paneles y botones desactivados. Podremos ver los botones Borrar (que elimina definitivamente la cita de la tabla) y Cancelar que cerrará el diálogo sin eliminar la cita.
2.2 Vista Previa
Se llega a él mediante el elemento Vista previa del menú Etiqueta del editor y permite ver la etiqueta que resultará de la cita seleccionada.
Tiene los siguientes controles:
- Mediante la barra deslizadora se podrá modificar el tamaño de la letra del texto de la etiqueta.
- Con el botón Cerrar se saldrá del diálogo.
- Seleccionando Imprimir se enviará a la impresora predeterminada la imagen de la etiqueta que se esté presentando en pantalla.
3. Añadiendo citas
3.1 Corrección del nombre del taxon
Al añadir una nueva cita a una tabla de citas, el paso más importante es la informatización del taxon al que pertenece la cita. Es por ello que Fagus incorpora una serie de mecanismos que permiten mediante la información extraida de el/los tesauro/s de taxones adjuntos al proyecto asegurar la corrección del nombre que se introduzca. Todo funciona sencillamente a traves de los cuadros de texto de Nombre original y Nombre correcto y los botones Comprobar.
Al escribir un nombre en cualquiera de los dos cuadros de texto y luego apretar Enter o el respectivo botón Comprobar se buscará en el tesauro si hay alguna entrada similar y en caso de que no se encuentre aparecerá un mensaje de error. No hace falta escribir todo el nombre si no sólo las primeras letras del nombre del género y/o de la especie ya que Fagus buscará las entradas coincidentes y en caso de que haya más de una nos mostrará un diálogo en el que podremos elegir la adecuada. Además Fagus incorpora automáticamente el nombre del autor detrás del nombre del taxon. Por ejemplo, si quiero introducir una cita con nombre original Fagus Sylvatica puedo escribir en el cuadro de texto superior:
- "fagus sylvatica": es decir, el nombre completo. No es muy recomendable ya que si nos equivocaramos en una sola letra, escrubiendo por ejemplo "Fagus Silvatica", el programa nos mostrará un mensaje de error por taxon no encontrado en el tesauro ya que no habrá en él ninguna especie con ese nombre exacto. En caso de que lo escribamos correctamente, al apretar Enter o Comprobar simplemente añadirá
- "fag sy": Fagus buscará en el tesauro todas las especies cuyo nombre de género comience por "fag" y de especie por "sy". Según qué especies contenga el tesauro puede ser que sólo haya una entrada que contenga estos requisitos y esta sea "Fagus Sylvatica". En este caso al apretar Enter o Comprobar directamente se escribirá el nombre completo, seguido del nombre de su autor, en el cuadro de texto.
- "f s": de nuevo se buscarán todas las entradas del tesauro cuyas iniciales oincidan con las dadas. Nos aparecerá un diálogo como este:
Apretando dos veces con el ratón o dándole a la tecla Enter sobre uno de los nombres que aparezcan en la caja, este se escribirá en el cuadro de texto seleccionado.
3.2 Sinónimos
Puede suceder que a una misma entidad biológica se le den diferentes nombres, llamándose entonces cada uno de ellos sinónimos. En el tesauro quedan especificados estos casos de tal manera que hay un nombre, de los varios que se le pueden dar al taxon, que se será el principal o aceptado por el usuario de Fagus y el resto serán considerados sinónimos por el programa.
En el campo Nombre original se pueden introducir tanto nombres principales como de los que el tesauro califica como sinónimos. Cuando introduzcamos un sinónimo nos aparecerá un mensaje de alerta en que se nos mostrará el nombre principal para este sinónimo en el tesauro y se nos dará la opción de cambiarlo por este o mantener el sinónimo.
En cambio no se pueden escribir nombres sinónimos en el campo Nombre corregido ya que se supone que si el usuario de Fagus corrige el nombre original será para darle un nombre que él considere correcto y no un sinónimo. Así pues si el nombre de taxon introducido es un sinónimo nos aparecerá un mensaje alertándonos de que podemos cambiarlo por el respectivo principal, en caso de que no aceptemos, el cuadro de texto quedará en blanco.
4. Trabajar sin tesauro
Si se trabaja sin tesauro de taxones adjunto al proyecto todas las funcionalidades anteriores quedan suprimidas. No se podrá comprobar la corrección ortográfica de los nombres introducidos ni servirse de la búsqueda a través de las iniciales.
Además no será posible utilizar el atributo Nombre corregido ya que no habrá tesauro que compruebe la validez de la corrección. Por eso aparecerá escrito en rojo en el cuadro de texto respectivo el mensaje "Se necesita añadir un tesauro de taxones al proyecto".