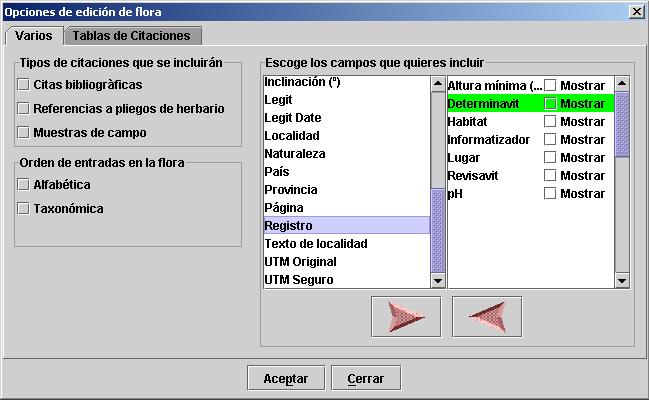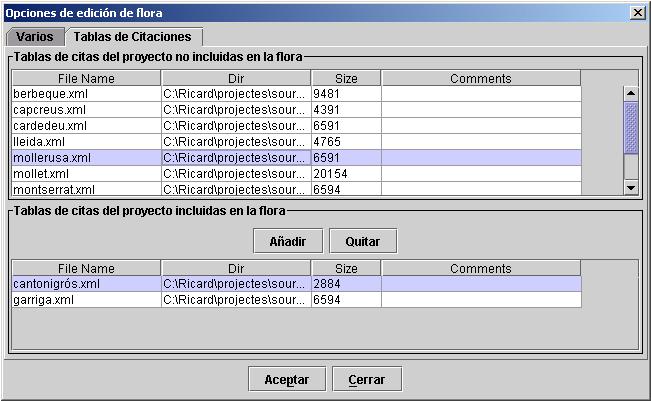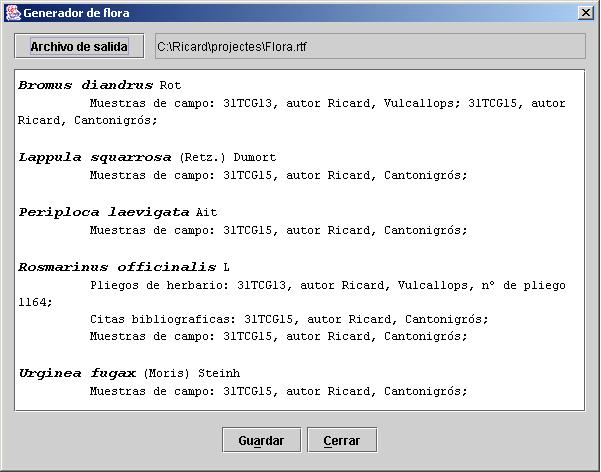Generador de Flora
Generador de Flora
Se trata de una herramienta que ordena la información de las tablas de citas que se especifiquen y compone una flora que al final se guardará en un fichero de texto enriquecido.
Antes de obtener la flora hay que determinar los parámetros que darán lugar a esta. Esto se hace yendo al menú Opciones de Fagus y escogiendo Generador de Flora, para luego obtenerla sólo hay que ir al menú Herramientas y escoger, también en él, Generador de Flora. Si directamente se va al menú Herramientas sin antes haber configurado los parámetros necesarios, se abrirá primero el panel de configuración como si hubiéramos escogido el elemento del menú Opciones, y si en el panel de configuración presionamos Aceptar directamente veremos el diálogo final donde podremos ver la flora, que es el del menú Herramientas.
Para elaborar la flora, las citas que se quieran incluir serán agrupadas por el táxon al que hacen referencia y luego serán ordenadas por UTM y por el orden concreto que le especifiquemos, como se verá más abajo. Se incluirán los campos que indiquemos de cada cita y podremos hacer visible o no el nombre del atributo. Como veremos más abajo el formato final de la flora es un estándard que podrá ser modificado manualmente por el usuario si al final del proceso lo cree conveniente.
1. Configurando la flora
1.1 Panel de configuración
Así pues, si vamos al menú Opciones y escogemos Generador de Flora nos aparecerá el siguiente panel:
Como elementos generales del panel encontramos:
- Dos paneles superpuestos, uno con el título Varios y otro Tablas de Citaciones.
- Aceptar: botón que cerrará el diálogo guardando la configuración seleccionada y automáticamente nos mostrará el diálogo del resultado final.
- Cerrar: se cerrará el diálogo sin tener en cuenta la configuración escogida.
En el primero de los paneles, Varios, se pueden apreciar los siguientes componentes:
- Tipos de citaciones que se incluirán: Como su nombre indica, aquí podremos elegir que tipos de citaciones de los tres que admite Fagus se incluirán en la flora. Para incluir un cierto tipo sólo hay que marcar la casilla correspondiente.
- Orden de entradas en la flora: Las diferentes entradas pueden ordenarse alfabéticamente según el nombre del táxon al que hagan referencia o según el orden taxonómico que se extraerá del tesauro que tengamos asociado al proyecto.
- Escoge los campos que quieres incluir: En este panel podemos definir que atributos de las citas queremos que aparezcan en la flora. En un principio nos aparecerán todos los definidos en el proyecto con que trabajemos listados en el cuadro de la izquierda, y determinaremos que uno de ellos quede incluido pasándolo al de la derecha ya sea haciendo doble click con el botón izquierdo del ratón sobre él o seleccionándolo y presionando la flecha de la izquierda. Al pasar al cuadro de la derecha (el de los atributos incluidos) aparecerá el nombre del atributo seguido de un cuadrado y el texto Mostrar. Al apretar sobre el cuadrado con el botón izquierdo del ratón estaremos especificando que el nombre de ese campo aparezca en la flora, dejándolo en blanco éste no aparecerá. Para volver a colocar un atributo en la lista de la izquierda (los no incluidos), hay que apretar doblemente el botón izquierdo del ratón sobre él en la lista de la derecha (incluidos) o seleccionarlo y luego presionar la flecha de la derecha.
En el panel Tablas de Citaciones podremos elegir que tablas queremos incluir en la flora. En él hallaremos los siguientes elementos:
- Tablas de citas del proyecto no incluidas en la flora: en un principio aparecerán aquí listadas todas las tablas de citas adjuntas al proyecto en que estemos trabajando, tanto tablas fuente como de trabajo. Conforme vayamos añadiendo tablas al grupo de las que aparecerán en la flora, en esta lista sólo quedarán las que no queramos incluir.
- Tablas de citas del proyecto incluidas en la flora: en esta segunda lista aparecerán las tablas de citas que queramos incluir en la flora. Para traer aquí una tabla, habrá que seleccionarla en la lista de no incluidas y luego presionar el botón Añadir. Si queremos volver a la lista de no incluidas una tabla de citas que hayamos movido previamente, sólo debemos seleccionarla en el panel de incluidas y presionar el botón Quitar para devolverla a la primera lista.
1.2 Valores mínimos para los parámetros de configuración
La configuración debe cumplir los siguientes requisitos para ser considerada válida por Fagus:
- Seleccionar al menos un tipo de citas para incluir en la flora.
- Escoger un orden para las entradas, ya sea alfabético o taxonómico.
- Incluir almenos un atributo de las citas en la flora.
- Añadir almenos una tabla de citas a la flora para que se pueda recoger la información que contiene.
2. Generando la flora
Como ya se ha dicho anteriormente, si en el panel de configuración se aprieta Aceptar, o yendo al menú Herramientas se escoge Generador de Flora podremos ver la estructura final de la flora. Es posible que en las tablas de citas incluidas en la flora no haya ninguna cita del tipo o tipos escogidos, en tal caso Fagus lanzará un mensaje de aviso comunicándonos este hecho.
2.1 Diálogo final
Llegados a este punto, veremos el siguiente diálogo:
Se pueden apreciar los controles:
- Archivo de salida: aquí se especifica el archivo en que se guardará la flora. Apretando el botón abriremos un explorador con el que podremos cambiar este archivo. Como se puede ver, se guardará en formato RTF editable con la mayoría de editores de texto que existen en la actualidad, así que a posteriori se podrá modificar su contenido.
- La caja de texto contendrá el texto de la flora que no podrá ser modificado aquí.
- Guardar: con este botón se grabará el texto en el archivo especificado.
- Cerrar: se cerrará el diálogo sin generar el archivo con el texto.
2.2 Formato de la flora
En la imagen anterior tenemos un ejemplo del formato que tendrá la flora, que es el siguiente:
- Nombre del táxon en negrita y cursiva seguido del nombre del autor.
- Para cada taxon aparecerán debajo del nombre diferentes párrafos en los que se agruparán por tipos las citas de aquel táxon (pliegos de herbario por un lado, citas bibliográficas por otro y finalmente muestras de campo).
- Dentro de cada párrafo las citas se ordenarán por UTM, que será el primer dato que se mostrará de la cita, y de cada una de ellas aparecerán los campos seleccionados previamente, incluyendo el nombre del campo cuando así se haya determinado. Los atributos irán separados por comas y las citas por punto y coma.
- En las citas referentes a pliegos de herbario se añadirá el campo nº de pliego al final de la lista de atributos seleccionados.