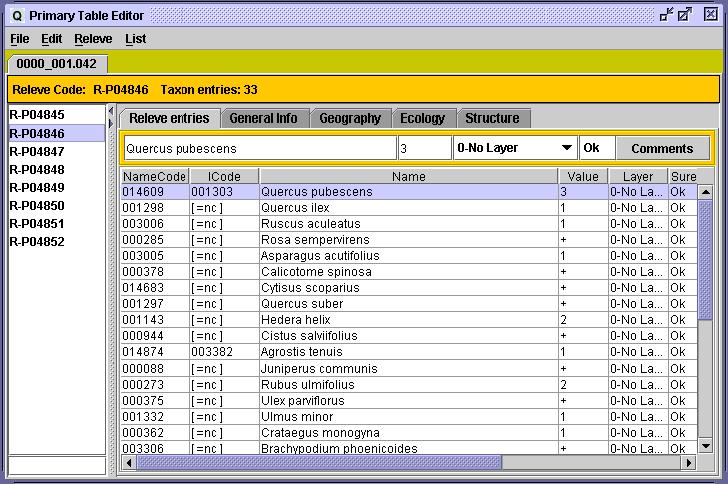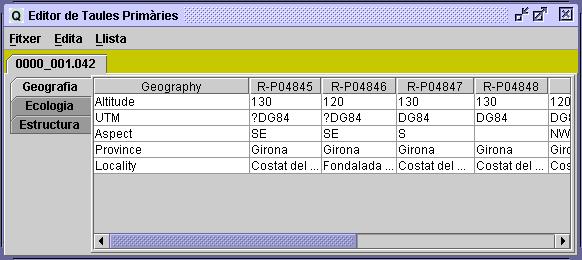Primary Table Editor
Primary Table Editor
Primary Table Editor is an editor for raw relevé tables. It's intended to facilitate the task of entering relevé tables in an easy straightforward way. Every document is a Releve Table File, which appears as a tab in the table editor. Relevé tables can be edited in three modes: first as a cell table of taxon entries, second in a relevé oriented way, and third as a cell table of relevé associated information. These three modes are available to enable a fast entering of relevé information.
Page contents:
1. Edition Modes
As previously noted, Primary Table Editor can edit tables in three main ways:
- Editing the whole table taxon entries at a time
- Editing each relevé separately
- Editing the releve associated information in a table format
To switch from one mode to the other one must choose 'Change edition mode' in the Edit menu, or press Alt-F1.
Options of menus File, Edit, and List are available in all edition modes. On the other hand, Table menu is just available in the table mode and Relevé is available in relevé mode when a given relevé is selected. For a description on Listing options see Table Listing section.
1.1 Whole table edition mode
When in this mode, releve table is displayed as a grid of cells. Each row represents one taxon entry and each column is a relevé. Edition is performed for all relevés in the table at the same time. That is, you insert/modify/delete taxon entries in the table and give them values in the different relevés by just changing your edition column in the table. This enables a fast edition when copying the table from a Primary in tabular form. If, by contrast, you want to enter newly surveyed relevés, the releve edition mode is recommended.
State Panel: The first panel in each relevé table panel is a state panel. It displays different informations: a) table dimensions, b) the current taxon entry being edited, and c) the current relevé (if any) being edited and its type.
View of Primary table editor (table mode)
Table Columns in Table Edition Mode
In this mode, releve items are displayed in columns as in a tradicional (phyto)sociological table. Before those, there appears normally the taxon's name. However, other fields can be displayed regarding the taxon citation entry. Those fields are:
- Layer: Layer in community where taxon is reported.
- Sureness: Sureness of the citation.
- Internal Code: Internal code. Normally the name code or the name code of the valid name in case of a synonym taxon.
- Internal Taxon Name: Name translated from internal code using thesaurus.
- Name Code: Code used to reference Taxon Name. Should be pointing to Taxon name in thesaurus.
- Taxon Name: Name (valid, synonym or whatever) for this citation.
May be confusing to show all column fields all the time. The columns shown can be changed using Table Displayed Columns in Table menu.
Edition Menu Commands in Table Edition Mode
Available edition commands when in table edition mode are in menus Edit an Table :
Add a new taxon entry Add New entry Ctrl-Enter Insert a new taxon entry in the current position Insert New entry Ctrl-I Remove selected taxon entry Remove entry Ctrl-Delete Add a new Braun-Blanquet relevé Add New Releve > BB F1 Add a new cover/abundance relevé Add New Releve > CA F2 Add a new binary (PA) relevé Add New Releve > PA F3 Edits relevé entry internal code Edit Internal Code Ctrl+Y Sets the columns shown in the table Table Displayed Columns Ctrl+Shift-C Locate an entry in the table Locate Table Entry Ctrl+Shift-L Orders entries in the table (see Work Table Editor description) Order (menu) Remove currently void entries (values empty for all relevés) Remove void entries Ctrl+Shift-V Clear all table entries Clear table Ctrl+Shift-Del Set fast edit mode Fast edit F5 Resets all internal codes to equal name codes Clear Table Internal Codes Updates name codes and internal codes following the current taxon thesaurus active in the project Update Table Codes following Thesaurus Edits a project taxon thesaurus file in the taxonomy editor Edit Taxon Thesaurus
Fast Edition of Tables
Fast edition of tables is an edition mode available only when editing tables in table mode and efective only for Braun-Blanquet relevés. It is activated/deactivated by pressing F5. When in FAST EDIT mode one can enter table values by just pressing one key and edition automatically switches to next cell in the table, thus speeding up data edition. The table shows the keys that make enter Braun-Blanquet values:
|
Key
|
Value
|
Key
|
Value
|
|
|
1
|
1.1
|
i
|
3.2
|
|
|
2
|
2.2
|
j
|
3.4
|
|
|
3
|
3.3
|
k
|
3.5
|
|
|
4
|
4.4
|
m
|
4.1
|
|
|
5
|
5.5
|
n
|
4.2
|
|
|
z
|
(+)
|
o
|
4.3
|
|
|
*
|
+.2
|
p
|
4.5
|
|
|
&
|
+.3
|
r
|
5.1
|
|
|
a
|
1.2
|
s
|
5.2
|
|
|
b
|
1.3
|
t
|
5.3
|
|
|
c
|
1.4
|
u
|
5.4
|
|
|
e
|
2.1
|
y
|
r
|
|
|
f
|
2.3
|
x
|
x
|
|
|
g
|
2.4
|
X
|
(x)
|
|
|
h
|
3.1
|
1.2 Releve edition mode
When in this mode, the document apears as a list of relevés on the left side and a relevé editor on the right side. One can choose which relevé of the table wants to edit by clicking on one item of the left side list. Under the relevé list there is a text field which can be used to restrict which relevés of the table are effectively displayed in the list. The restriction is done by entering a pattern string (where ? means whatever caracter and * means whatever substring) and pushing enter. This feature can be desirable when working with a table containing many relevés.
View of Primary Table editor (releve mode)
Edition Menu Commands in Relevé Edition Mode
Available commands when in the relevé edition mode:
Add a new taxon entry Add New entry Ctrl-Enter Insert a new taxon entry in the current position Insert New entry Ctrl-I Remove selected taxon entry Remove entry Ctrl-Delete Add a new Braun-Blanquet relevé Add New Releve > BB F1 Add a new cover/abundance relevé Add New Releve > CA F2 Add a new binary (PA) relevé Add New Releve > PA F3 Edits relevé entry internal code Edit Internal Code Ctrl+Y Change currently selected relevé name Rename relevé Ctrl+Alt-N Remove currently selected relevé from table Delete relevé Ctrl+Alt-D Copies associated data of the selected relevé to other relevés in the table Copy data to... Taxon entry commands are the same as in table edition mode, excepting that this time they just affect the current relevé and not all the table. So a given taxon entry can be removed from a given relevé without disappearing from table if other relevés have the given taxon entry.
When editing a given relevé there are distinct tabs, each concerning a different type of relevé information:
Relevé entries - Keeps the list of taxon entries in the relevé
Info - Stores general information, such as surveying date and authors, studied area, plot form, informatisation date, syntaxon assignments, bibliographic source, comments...
Ecology* - Stores general auto-synecological information: pH, substratum, ... (ECO information of relevé)
Geography* - Stores geographical information: UTM quadrat, locality, province,... (GEO information of relevé)
Structure* - Stores information about community structure: layers cover and height,total cover,... (STRUCT information of relevé)
*Fields of this type can be edited more easily using the associated data edition mode
1.3 Associated data edition mode
Relevé associated data concerning structure, ecology orgeography can be edited using this edition mode. In this mode three tabs (corresponding to the three types) are displayed. Each tab allows the edition of a table which is formed by placing fields as rows and relevés as columns.When a cell is edited and the edited relevé does not have the corresponding field, it will be added to it automatically. Additional fields, selected from project definition can be added to the table using Add Default Variable from Edit menu. Using Remove Variables from Edit menu removes the selected fields from all relevés in the table.
View of Primary Table editor (associated data mode)
2. Taxon Entry Names
Adding/Removing taxon entries
Entering new taxon entries (by New entry or Insert entry) causes a dialog to appear. In this dialog a taxon name must be entered. The name will be used to search in the current taxon thesaurus to know which options match the entered name. When several options do a new dialog with them will appear. Of them user must select just one. When no entry in the thesaurus matches the name entered by user text foreground is changed to red.
Already entered entries can be modified by clicking directly on the name cell and editing. Again the entered string will be compared with thesaurus names.
Editing internal codes
Under both table and relevé mode one can edit internal codes. Those codes can be in three different situations:
- For valid taxons internal codes will normally be equal to name code
- For synonym taxons internal code will map to the valid name (using the corresponding valid name code)
- Internal code can map to whatever taxon. This can be used to force the translation to another desired taxon in an analytical phase, while keeping the original author's taxon citation in name code and taxon name fields.
In order to enable (3), one can edit Internal Code of a taxon entry by right clicking and selecting Edit Internal Code or using the same menu item in Edit menu. Alternatively on can double-click the internal code column. As with taxon's name a dialog where the user has to enter a taxon will be displayed.
Internal codes are thought to be changed after the taxon name has been edited. Furthermore, editing a taxon's name resets its internal code back to (1) or (2).
3. Setting Taxon Entry Abundance Values
Values are entered/modified directly in the value cell. The accepted values differ depending on the relevé type:
- Braun-Blanquet relevés accepts all values shown in section Fast Edition of Tables
- Cover/Abundance relevés accepts float values from 0.0 to 100.0
- Presence/Absence accepts either 0 or 1
When entering an unsuitable value, it will not be changed after the edition. Both "0" or "." will remove an entry from a relevé in the table and the cell will be displayed empty.
4. Moving Entries in Tables and Relevés
When editing a table or a relevé, one may desire to order data in a specific way. Although table manipulation is better achieved in the Work Table Editor, it still possible to move entries when editing Primary tables. To do it just select the desired rows to move and right click on the desired destiny row. A popup menu will ask you whether you want to Move the Selected Rows there or not. This function works in both releve and table edition modes, but effects differ. In releve mode, the changes will affect just that relevé, but not the ordering in the table. In table mode, changes affect the order entries are displayed in the table, whatever the order is in the relevés. So ordering of the entries can be, and in fact it is, different for the table than for the relevés contained.