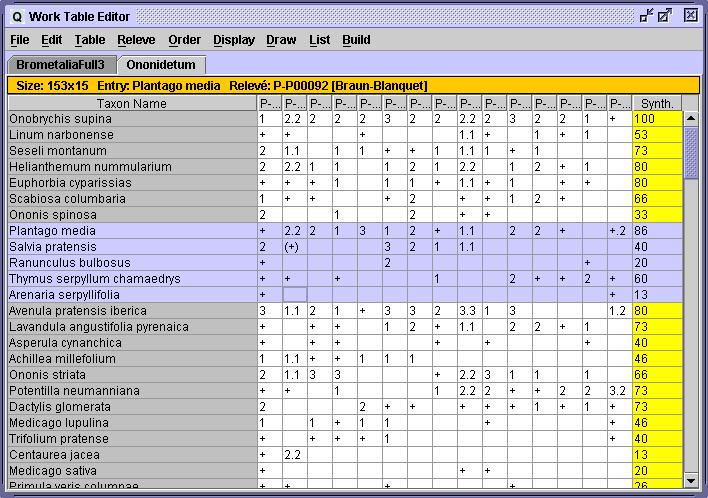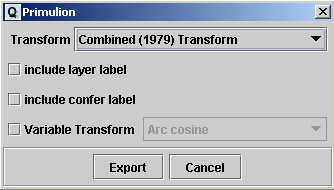Editor de Tablas de Trabajo (o Secundarias)
Editor de Tablas de Trabajo (o Secundarias)
El objetivo general de este módulo es permitir las siguientes funciones:
- Organizar las filas y las columnas de la tabla de inventarios para su presentación en forma de publicación.
- Preparar tablas para análisis numéricos.
- Generar tablas sintéticas de inventarios.
- Describir propiedades y estadísticas de la tabla.
Contenidos de la página:
1. Tablas de inventarios de Trabajo (o Secundarias)
2. Organizando filas y columnas
3. Filtrando y Combinando entradas de la Tabla
5. Mostrar información sobre la Tabla
6. Construcción de Tablas Sintéticas
7. Análisis de Tablas de Trabajo
1. Tablas de inventarios de Trabajo (o Secundarias)
Cada documento corresponde a un archivo Tabla de inventarios. Mientras que el tipo de archivo es el mismo que en el Editor de Tablas Primarias, las funciones de este editor son completamente diferentes, ya que este módulo ha de preparar los inventarios para su análisis tradicional (fitosociológica) o multivariante. Una tabla de trabajo (secundaria) puede tener diversas entradas originales modificadas o combinadas, de manera que ya no es una tabla original. Por esto hay que diferenciarla de la verdadera tabla de origen (primaria) y es muy recomendable guardar los archivos Tablas de inventarios primarios y secundarios en directorios separados para no confundirlos.
1.1 Generando tablas de inventarios de Trabajo
Las tablas de trabajo pueden crearse de dos maneras:
1) Creando una nueva. 'Nueva' Tabla de trabajo (menú Archivo) y a continuación cargando todas las tablas primarias de inventario necesarias utilitzando 'Añade Inventarios Primarios' o 'Añade Inventarios de Trabajo'. En este caso, se mostrará un diálogo con la lista de tablas primarias o tablas de trabajo (respectivamente) actualmente en el proyecto. Los inventarios de los archivos Tabla de inventarios seleccionados se añaden al documento actual de tabla de trabajo.
2) Construyendo selecciones de inventarios usando el Centro Gestor del Proyecto. Ver la secciòn Construyendo nuevas tablas de trabajo a partir de selecciones primarias en el Centro Gestor del Proyecto.
1.2 Operaciones de inventarios
Los mandatos del Editor de Tablas de trabajo relacionadas con inventarios son:
|
Mandatos
|
Items
del menú Inventari
|
Tecles
|
| Añade inventarios a la tabla de trabajo activa a partir de otras tablas de trabajo | Añade Inventarios de Trabajo | |
| Añade inventarios a la tabla de trabajo activa a partir de tablas primarias | Añade Inventarios Primarios | |
| Muestra un diálogo (no editable) con la información del inventario de la actual columna | Muestra Inventario Seleccionado | Mayúsculas-R |
| Recarga el/los inventario/s a partir de tablas primarias analizándolas para buscar códigos de inventarios iguales | Recarga Inventario(s) Seleccionado(s) | |
| Suprime el/los inventario/s de la tabla | Borra Inventario(s) Seleccionado(s) | Mayúsculas-Suprimir |
|
Mandatos
|
Items
del menú Mostra
|
Tecles
|
| Muestra Matrices de Datos Asociados (Ecología, Estructura, Geografía) para el inventario seleccionado. Estos valores no són editables | Matrices de Datos Asociados | |
|
Mandatos
|
Items
del menú Edita
|
Tecles
|
| Vacía las celdas de la tabla | Vacía Tabla | Ctrl+Mayúsculas-Suprimir |
1.3 Columna Sintéica adicional
Una última columna adicional se puede mostrar en una tabla de inventarios, mostrando información sintética. Esta columna (en amarillo en la tabla) se modifica dinámicamente cuando se hacen operaciones en la tabla.
Muestra una columna sintética que se modifica dinámicamente Muestra Columna Sintética Cambia el tipo de presentación de la tabla sintética de latín a numérica o viceversa Cambia Modo de la Columna Sintética F2
2. Organitzando filas y columnas
El Editor de Tablas de Trabajo tiene la capacidad de mover filas y columnas de la tabla. Para cambiar "mover columnas" a "mover filas" y viceversa hay que escoger 'Cambia modo de Movimiento' en el menú Muestra.
Cuando algunas filas o columnas están seleccionadas, se pueden mover a otra posición de la tabla clicando el botón derecho del ratón en la posición deseada. En este caso, aparece un menú donde hay que escoger la opción Mover Seleccionado Aquí. Además de esta manera de mover filas y columnas también se pueden realizar las típicas operaciones de cortar y pegar, disponibles en el menú 'Edita'.
Clicando las posiciones de las filas de la tabla con el botón derecho del ratón se pueden insertar y borrar comentarios para especificar diferentes secciones de filas en la tabla (para señalar, por ejemplo, características de un sintáxon). Esta operación sólo está disponible cuando se edita la tabla con el modo "mover filas".
|
Mandatos
|
Items
del menú Edita
|
Tecles
|
| Copia la selección de la tabla | Copia Fila/Columna | Mayúsculas-C |
| Corta la selección de la tabla | Corta Fila/Columna | Mayúsculas-X |
| Pega la selección de la tabla | Pega Fila/Columna | Mayúsculas-V |
Las entradas de los táxons pueden ordenarse automáticamente siguiendo un criterio de orden seleccionado. Las opciones disponibles (en el submenú Ordena Entradas Por...) son las siguientes:
Ordena las entradas de la tabla según su nombre del táxon en orden ascendente. Ordena Entradas Por ... nombre del táxon Ordena las entradas de la tabla según su código de nombre del táxon en orden ascendente. Ordena Entradas Por ... código de nombre del táxon Ordena las entradas de la tabla según su código interno del táxon en orden ascendente. Ordena Entrades Per ... codi intern del tàxon Ordena les entrades de la tabla segons els seus valors diagnòstics en un subarbre de sintàxons seleccionat. Ordena Entrades Per ... tàxons característics Ordena les entrades de la tabla segons les capes en ordre ascendent. Ordena Entrades Per ... capa Ordena les entrades de la tabla segons la seva abundància total en ordre ascendent. Ordena Entrades Per ... abundància total Ordena les entrades de la tabla segons la seva abundància mitjana en ordre ascendent. Ordena Entrades Per ... abundància mitjana Ordena les entrades de la tabla segona la seva constància en ordre ascendent. Ordena Entrades Per ... constància
Análogamente, los inventarios (columnas) pueden ordenarse automáticamente siguiendo un criterio de orden. Las opciones disponibles (en el submenú Ordena Inventarios Por...) se muestran en la tabla siguiente:
|
Mandatos
|
Unitats
del menú Ordena
|
| Ordena las entradas de la tabla segons su código de inventario en orden ascendente. | Ordena Inventarios Por ... código |
| Ordena los inventarios según la abundancia total de la columna en orden ascendente. | Ordena Inventarios Por... abundancia total |
| Ordena los inventarios según el numero de entradas en orden ascendente. | Ordena Inventarios Por... número de entradas |
Es importante notar que el orden se aplica a toda la tabla excepto si se seleccionan almenos dos filas o columnas. Si és así, el orden se aplica a las actuales filas o columnas seleccionadas.
3. Filtrando y combinando entradas de la tabla
Al preparar una tabla para su análisis posterior, es frecuente la eliminación de táxons que no cumplen algún requisito. Las opciones del submenú Filtra del menú Tabla, eliminan las entradas de táxons que no siguen una determinada condición.
Por otro lado, puede ser necesario combinar diferentes entradas de táxons que consideremos que hay que analizar como entidades iguales (p.e. las subespecies de una misma especie, los táxons sinónimos o táxons que se presentan en estratos diferentes de la comunidad). Las opciones del submenú Suma permiten especificar un criterio de combinación y generean nuevas entradas que substituyen a las antiguas. Las entradas generadas se sitúan al final de la tabla.
La tabla siguiente describe de forma abreviada los diferentes criterios de filtraje y combinación de entradas de la tabla.
|
Mandatos
|
Items
del menú tabla
|
|
Hace que todas las entradas sean del mismo estrato (0-No Layer). Los táxons presentes en diferentes estados quedarán combinados. |
Suma... capas |
|
Hace que todas las entradas tengan la misma certeza (0-Ok). Los táxons duplicados por tener certezas de determinación diferentes quedarán combinados. |
Suma... certeza |
| Suma todos los táxons subespecie en una entrada de una sola especie. Podemos aplicar este criterio sólo cuando diferentes subespecies estén presentes en la misma tabla y conservar aquellas subespecies que aparezcan sin ninguna otra entrada de táxon de especie o subespecie. | Suma... infraespecies |
| Filtra todas las capas no seleccionadas en un diálogo | Filtra... capas |
| Filtra todas las certezas no seleccionadas en un diálogo. | Filtra... certeza |
| Filtra las entradas de supraespecies (nivel género y superior) | Filtra... supraespecies |
| Filtra las entradas de infraespecies (subespecies y inferior) | Filtra... infraespecies |
| Filtra entradas con poca presencia en la tabla | Filtra... entradas de baja presencia |
| Filtra entradas con poca abundancia media en la tabla | Filtra... entradas de baja abundancia media |
| Filtra entradas con poca abundancia total en la tabla | Filtra... entradas de baja abundancia total |
| Filtra las entradas donde el nombre del taxon no existe en el tesauro | Filtra... táxons no reconocidos en el tesauro |
Otras opciones de combinación de entradas están relacionadas con la manipulació de códigos de los táxons. La mayoría de estas opciones son para usuarios avanzados, y hay que ejecutarlas con precaución.
Convierte los NOMBRES SINÓNIMOS a sus nombres válidos. A la vez, copia el código interno en el código de nombre. Combina las entradas que acaben siendo idénticas. Aplica los Sinónimos de Nombre a la Tabla Convierte los SINÓNIMOS de ANÁLISIs a sus nombres válidos según el tesauro de táxons. Combina las entradas que acaben siendo idénticas.
Aplica los Sinónims de Análisis del Tesauro Comprueba la correspondencia de códigos y nombres de táxons en la tabla y corrige los errores, dando siempre prioridad al nombre del táxon respecto al código. Actualiza los códigos según el Tesauro Copia como código interno de las entradas el código de nombre de la misma, deshaciendo la posible sinonimia de las entradas. Esta opción tiene interés en el caso de que hayamos cambiado de tesauro y querramos deshacer la sinonímia del tesauro antiguo para nuestra tabla. Deshace los códigos Internos de la Tabla
4. Deshacer/Rehacer ediciones
Una propiedad muy útil del Editor de Tablas de Trabajo es su capacidad de deshacer ediciones, a partir de opcions del menú Edita:
Deshace la última edición Deshacer [...] Mayúsculas-Z Rehace la última edición
Rehacer [...] Suprime todas las ediciones previas Descarta Todas las Ediciones 5. Mostrar información sobre la tabla
5.1 Presentación en texto
Id a la sección Listas de tablas para informaros de este tema.
5.2 Presentaciones gráficas
Les siguientes opciones corresponden a las presentaciones gráficas disponibles en Quercus:
|
Mandatos
|
Items
del menú Dibuixa
|
| Hace un histograma de cuantas entradas de inventarios tienen una abundancia total perteneciente a una clase determinada. | Histograma de Frecuencias por... Abundancia |
| Hace un histograma de la frecuencia de clases de las entradas de inventarios presentes en los inventarios. | Histograma de Frecuencias por... Constancia |
| Hace un histograma de las clases de nombre de entradas de inventarios | Histograma de Frecuencies por... Nº de Entradas de los inventarios |
6. Construcción de Tablas Sintéticas
L'Editor de tablas de trabajo permet construir tablas de inventarios sintètiques. Si els inventarios d'una tabla tenen el camp sintàxon actual omplert amb un codi de sintàxon apropiat, aleshores és possible construir una tabla sintètica a partir de la tabla de trabajo usant la opció 'Crea tabla Sintètica' del menú Construeix. En aquesta tabla, cada columna és un inventari sinòptic, construït a partir de tots els inventarios que mostren la mateixa entrada de sintàxon. Cada entrada a l'inventari sinòptic té un valor que correspon a la proporció de la quantitat de inventarios originals que contenen aquesta entrada.
Els códigos de sintàxons poden ser traduïts a noms de sintàxons. Per això, és necessari tenir un tesaure de sintàxons al Projecte Quercus. Si el tesaure de sintàxons està disponible, la tabla sinòptica podrà ser construïda a qualsevol nivell sintaxonòmic per sota d'aquell del sintàxon actual dels inventarios.
Alternativament, els inventarios de la tabla de trabajo poden constituir una única columna sinòptica sense tenir en compte el sintàxon de cada inventari. Aquestes columnes poden ser construïdes usant l'opció 'Crea Columnes Sintètiques'. Apareixerà un diàleg per seleccionar quins inventarios de tots els disponibles a la tabla es volen fer servir per crear la columna sinòptica. Aquest diàleg tornarà a aparèixer després així que l'usuari vulgui construir més columnes sintètiques. Quan no es desitgen més columnes sintètiques, l'usuari cal que esculli Cancel i totes les columnes seran mostrades en una única tabla sintètica.
7. Anàlisi de tablas de trabajo
7.1 Tablas de análisis
Uno de los objetivos del Editor de Tablas de Trabajo es preparar las tablas de inventarios de vegetación para poderlas analizar (mediante Ginkgo o cualquier otra herramienta estadística). Una vez la tabla de trabajo de inventarios está lista, puede transformarse en una matriz de datos de medida n x p, donde 'n' es el número de inventarios y 'p' es el número de entradas de táxons en la tabla. Se hace seleccionando Crea Tabla de Análisis con Entradas de Táxons en el menú Construye. La matriz creada puede guardarse en un archivo tabulado o copiada en el portapapeles y pegada en GINKGO (otro módulo de VegAna). Las matrices copiadas en el portapapeles con Ctrl-C pueden pegarse en otro software.
Un diálogo aparece para seleccionar las opciones de transformación:
Transformación: se debe especificar que transformación de la escala de valores Braun-Blanquet se quiere. Las transformaciones disponibles provienen de:
[E. van der Maarel (1979) Transformation of cover-abundance values in phytosociology and its effects on comunity similarity. Vegetatio 39-2: 97-114]
La siguiente tabla resume las transformaciones implementadas en QUERCUS:
Braun-Blanquet scale Tüxen-Ellenberg 1937 Braun-Blanquet transf. 1964 Etter 1949 Londo 1971 van der Maarel 1966 Dagnelie 1960 Schwickerath 1931 Coetzee & Werger 1973 Barkman et al. 1964 Barkman ms Schmid-Kuhn 1970 Moore 1966 Jensén 1978 Combined Transf. Angular transf. (v.d. Maarel 1966) Braun-Blanquet scale
Include layer label : incluye la capa en los nombres de las variables al crear la matriz. Es necesario activar esta opción en el caso de que tàxons aparezcan en estratos (capas) diferentes en la misma tabla.
Include confer label : incluye la certeza en los nombres de las variables al crear la matriz. Es necesario activar esta opción en el caso de que táxons aparezcan con certezas de determinación diferentes en la misma tabla.
Variable transform : permite la transformación de los valores numéricos. Esta transformación se aplica a posteriori de la transformación de los valores de la escala de abundancia/dominancia de Braun-Blanquet. Las transformaciones disponibles son:
- y= arccos(x)
- y=arcsin(x)
- y=e^(x)
- y=ln(x)
- y=log(x)
- y=log(x+1)
- y=-x
- y=1/x
- y=x*x
- y=sqrt(x)
- y=sqrt(x+0.5)
7.2 Particiones
Una partición siguiendo la sintaxonomía de la tabla puede crearse usando la unidad Crea Partición en el menú Construye.El nivel sintaxonómico de la partición puede escogerse. Después, la matriz resultante puede guardarse en formato texto o copiarse en el portapapeles para un posterior uso con GINKGO.